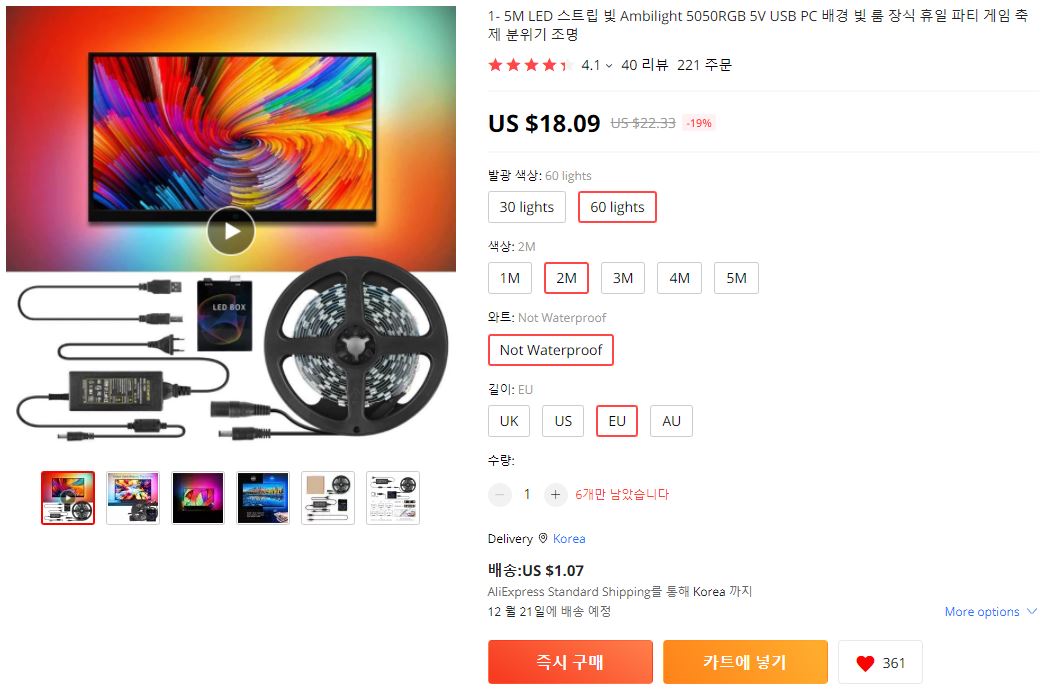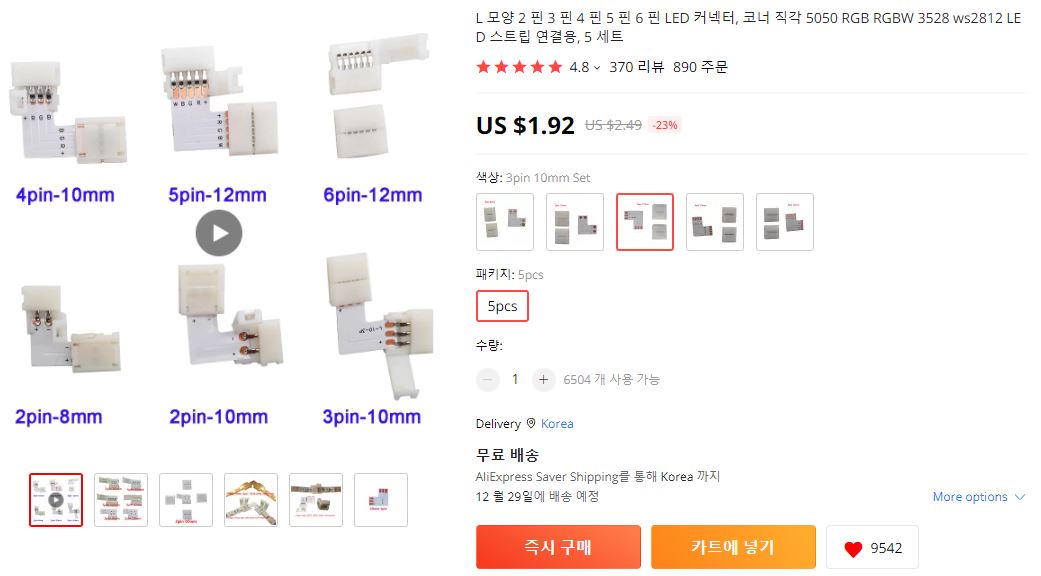이번에 리뷰할 제품은 앰비언트 LED 라이트 스트랩입니다. 흔히 간접조명, 무드등, 엠비언트 라이트 등으로 불립니다. 일반 모니터를 비싼 게이밍모니터 부럽지 않도록 모니터 화면의 색상에 따라서 LED 라이트 색상이 같이 변화합니다. 보통 이런 기능을 가진 브랜드 제품은 가격이 상당히 비싼편인데, 저는 알리익스프레스에서 2만 초반 가격에 구했습니다.
제가 사용하는 모니터는 27인라서 길이 2미터 짜리 제품을 선택했습니다.
2미터 짜리로 23~32인치까지 커버가 된다고 합니다. 저 같은 경우 27인 모니터에 설치하고 나니 30cm 가량이 남았습니다.
박스 개봉부터 장착까지 시작해보겠습니다.
포장은 나름 두꺼운 완충용 뽁뽁이로 쌓여 왔습니다.


박스 개봉, 포장도 나름 정결합니다.

LED 스트랩과 제어박스, USB케이블, 전원아답터로 구성되어 있습니다.
플러그는 유럽식인데 국내 콘센트에는 많이 헐렁거리기 때문에 돼지코 같은걸 꼽아서 콘센트에 꼽는걸 추천합니다.

선이 많아 복잡해 보이지만 각각의 케이블은 아래 사진과 같이 연결하면 됩니다.

제어박스 본체입니다. 무게는 아주 가볍고, 역시 싼티가 좀 납니다.
모니터 뒷면 적당한 위치에 양면테입으로 부착하는게 좋을것 같습니다.

별도 포장된 LED 스트랩입니다.

저는 LED가 촘촘한 걸로 선택했습니다.

뒷면에 파란부분은 양면테입입니다.
파란비닐을 벗기면 양면테입이 나옵니다. 접착력은 높은편입니다.

구리색 가로줄이 3개 있는 부분은 가위로 잘라서 쓸수 있습니다.

가위로 자른 부분은 아래와 같은 커넥터를 사용하여 이어줄수 있습니다.
커넥터는 별매품입니다.
저는 기억자 3핀짜리 길이 10mm 짜리 커넥터를 주문했습니다.


LED 스트랩의 3핀과 커넥터의 3핀의 간격이 약간 달랐습니다.
그래서 핀3개중에 1개 정도는 위치가 약간 어긋나는 경우가 생기는데,
이때는 커넥터쪽의 핀을 손톱으로 살짝 밀어서 제위치에 오도록 해주면 됩니다.
만약 단자 연결핀부위 위치가 어긋나서 제대로 연결이 안될경우,
LED에 불이 오지 않거나, 켜지더라도 빨간색이나 파란색 단색으로만 점등되고 색변화가 안생기는 현상이 생깁니다.
자 이제 모니터 뒷면에 부착해 보겠습니다.
제 모니터는 하단 중앙부분 바닥이 아래로 꺼져있어서, 아래와 같이 좀 색다르게 부착해보았습니다.

부착을 완료 했습니다. 그런데 잘 보시면 저는 시작점이 좀 이상하죠??
그렇습니다. 이런 색다른 배치가 노가다의 시작을 알리는 것이였으니.. ㅠㅠ
결론부터 말씀드리자면 저처럼 부착하면 안됩니다.
왜 그런지는 아래에 후술하겠습니다. ㅡㅜ

이제 LED를 제어해줄 프로그램을 설치할 차례입니다.
AmbiBox 라는 쉐어웨어를 설치합니다.
압축을 풀고 설치하면 중간에 404 에러가 뜨면서 파일을 받을수 없다는 메세지가 뜹니다만, 그냥 무시하고 다음(Next) 버튼을 눌러주면 설치가 계속 진행됩니다.
장치는 Adalight를 선택하세요
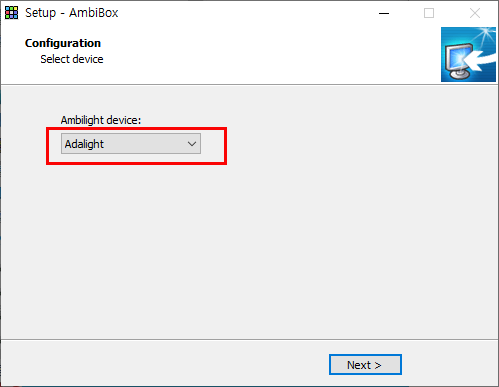
프로그램을 실행하면 트레이에 아이콘이 생깁니다.
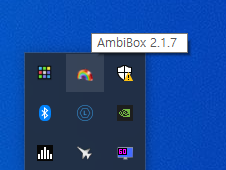
트레이 아이콘을 더블클릭하면 아래와 같이 창이 뜹니다.
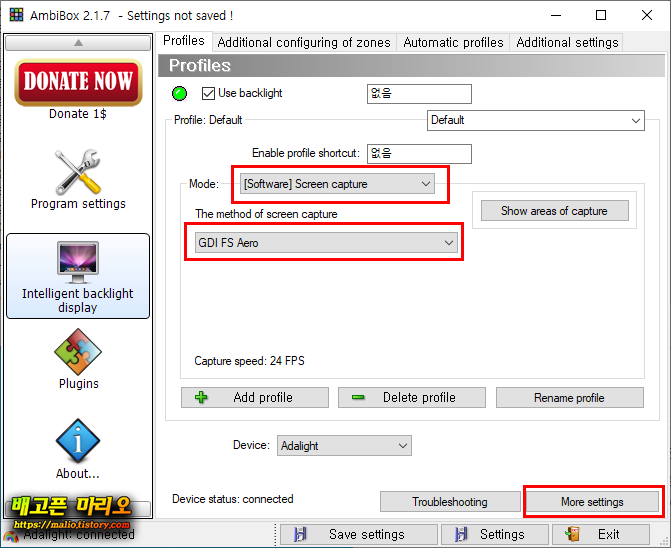
위에서 부터 순서대로 세팅하고 맨아래 More settings 버튼을 누르면,
아래 사진과 같이 더 세부적인 항목이 표시됩니다.
Order of colors 항목은 RGB
Number of zone 항목은 사용한 led 총 갯수를 입력해줍니다.
사진에는 홀수이지만 이 갯수는 짝수로 넣어야 설정하기 용이합니다.
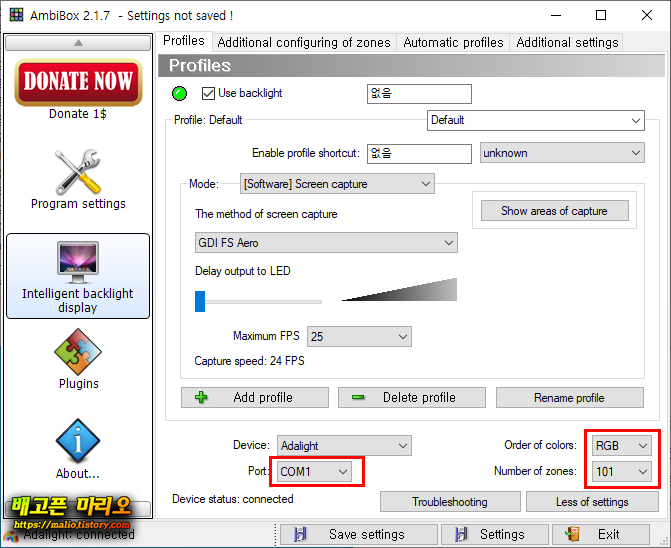
Port 항목에는 장치가 연결된 포트의 번호를 지정을 해야 하는데 포트번호는 PC마다 다릅니다.
같은 PC라도 USB 단자를 다른곳에 연결하면 또 바뀝니다.
포트번호를 알아내기 위해서
윈도우 장치 관리자를 엽니다.
윈도우10기준으로 설명드리자면
단축키 윈도우+ pause/break 키를 누른다음 아래로 내려보면 관련 설정 항목에 장치관리자가 있습니다.
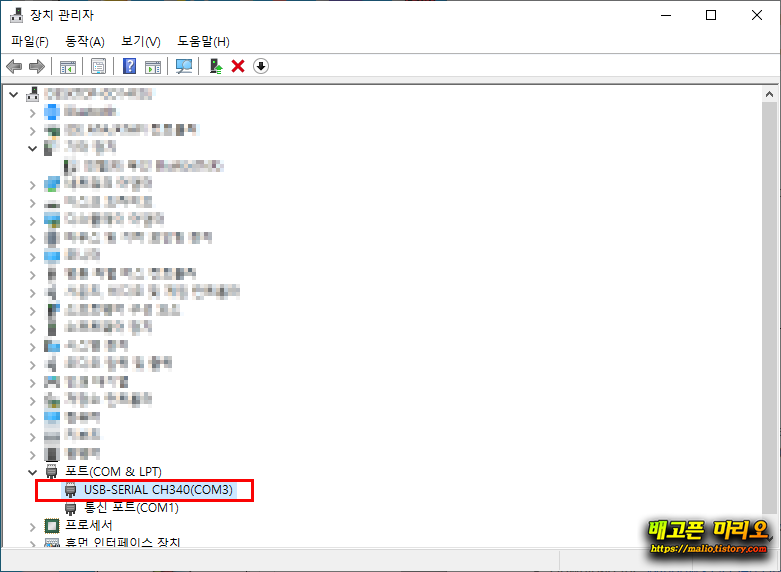
포트 항목을 보면 번호가 몇번인지 알수 있습니다.
위 사진의 경우에는, 포트번호는 3번인것을 확인할수 있습니다.
하지만 관련 드라이버가 설치되어 있지 않은 pc라면,
아래사진과 같이 기타장치에 느낌표가 뜨면서 포트번호를 알수가 없게 됩니다.
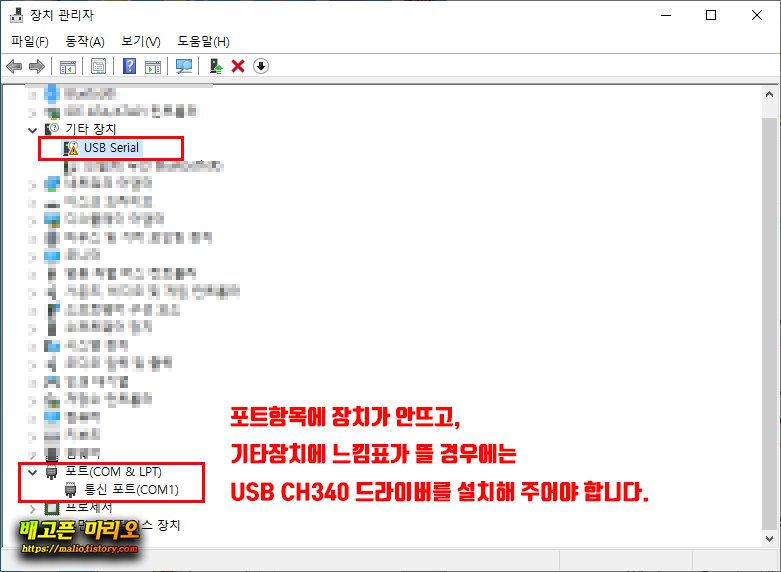
이럴때는 usb ch340 드라이버를 설치해주면 해결됩니다.
윈도우10 64비트용 드라이버 파일입니다.
압축을 풀어서 설치합니다.
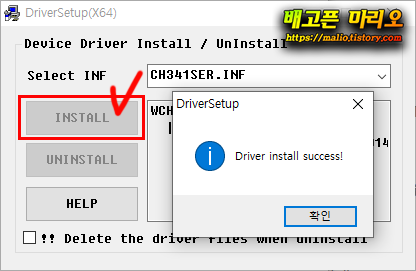
이제 다시 장치관리자를 열어보면 정상적으로 번호를 확인할수 있습니다.
계속해서 좀전에 설명하려던 세부설정에 대해 알아보겠습니다.
Show Area of Cature 버튼을 누르면 아래와 같은 형태의 화면으로 전환됩니다.

여기서 Wizard Cature Zone 버튼을 누르면 아래와 같은 창이 뜹니다.
이 설정은 아주 중요합니다.
저 같은 경우는 모서리쪽에는 LED가 없기 때문에 No corners 항목에 체크를 해 주었구요.
가로 led 개수는 33개이지만 모서리 공란을 포함하여 35개로, 세로 led 개수는 18개이지만 모서리 공란 포함하여 20개로 해 주었습니다.
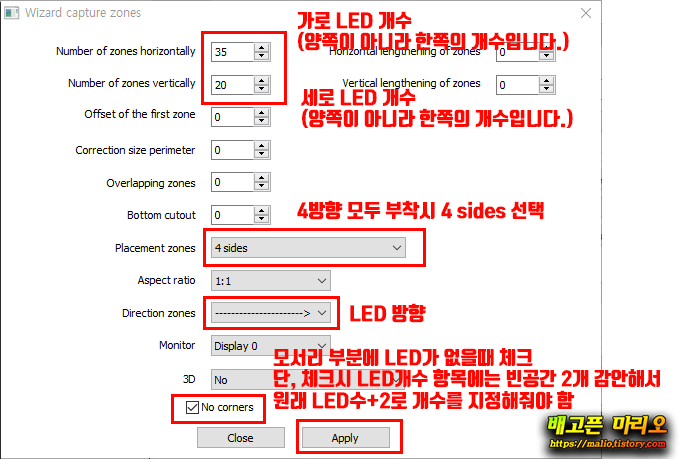
그리고 led 하나하나가 아래 사진처럼 작은 정사각형 박스로 그 위치가 표시되어 있는데요.
시작점이 항상 하단부의 양사이드입니다. (중요!!!) (번호 방향은 쉽게 변경가능합니다.)
그런데 저는 하단의 중간부분에서 시작을 하도록 부착을 해버렸기 깨문에
led 색순서가 뒤죽박죽이 되버렸습니다. ㅜㅜ

하지만 이런경우에도 설정은 가능합니다.
다만 노가다가 필요하더군요.
led 위치를 나타내는 사각박스를 마우스 드래그로 하나하나 다시 위치를 변경해 주면 되는것입니다. +_+
그런데 이게 한꺼번에 여러개 선택이 안되기 때문에 한개씩 이동시켜야 하므로 led개수가 100개가 넘다보니 100번이상의 드래그질이 필요합니다. 아흑 ㅜㅜ
어찌어찌 이 악물고 위치이동을 완료했습니다. 아아...
요렇게요..
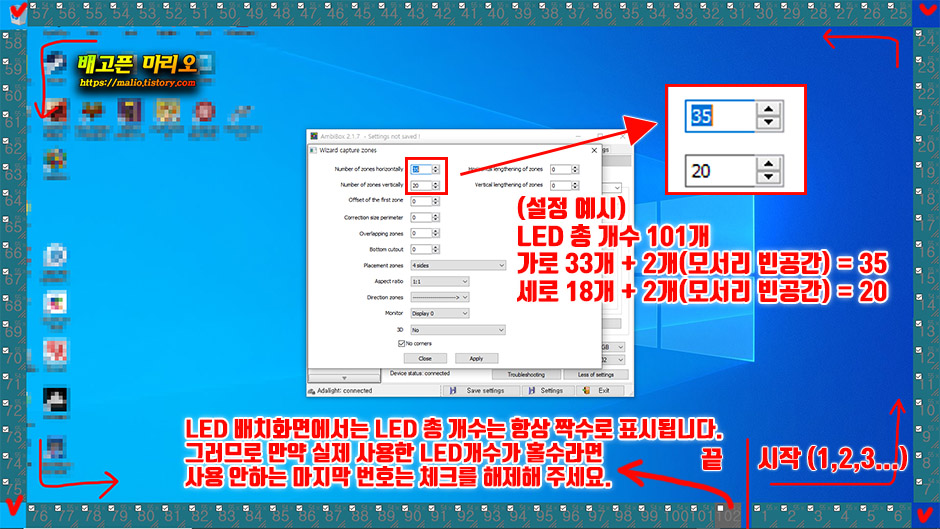
아 그리고
윗면과 아랫면의 LED 개수는 서로 같게, 좌측면/우측면의 개수도 서로 같게 하세요.
저는 잘모르고 하단 가로면만 홀수개로 개수를 다르게 했더니, 나중에 프로그램 설정할때 손이 더 가서 귀찮아 지더라구요.
좌측 설정메뉴에서 Program Setting 항목을 보면 Start program with Windows 항목에 체크하면 윈도우 시작시 자동적용이 됩니다.
그리고 led 불을 끄고 쉽다면 트레이에 있는 무지개 아이콘을 클릭하면 실시간 on/off 가 가능합니다.
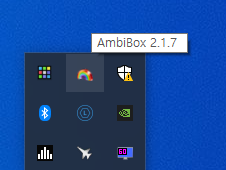
이제 설치를 완료했으니 결과를 봐야겠죠.
일단 이게 LED 색제어를 소프트웨어적으로 cpu가 처리하다 보니 CPU 점유율이 5%정도 됩니다.
그래서 프레임 하나하나가 아쉬운 FPS게임을 할때는 꺼두는게 좋지 않을까 싶습니다.


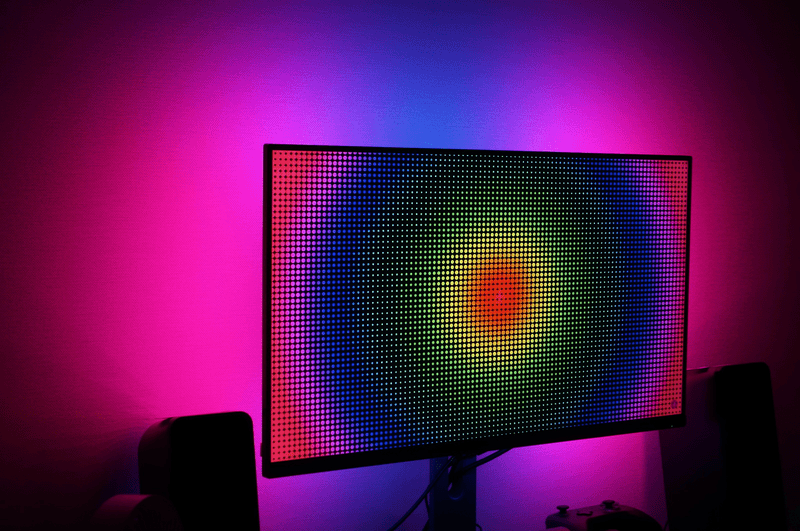
일단 대만족입니다.
2만초반 가격에 이런 성능이라니 말이죠 ^^
영화나 애니메이션, 유튜브 볼때 아주 좋습니다.
웹서핑할때도 모니터 주변을 밝게 비춰주니 눈이 아주 상쾌해지구요.
저렴하게 기분전환할수 있는 간접조명 아이템인것 같습니다.
필요하신 분을 위해 알리 좌표를 남깁니다.
아래 사진을 누르면 연결됩니다.
'리뷰.사용후기' 카테고리의 다른 글
| 샤오미 차량 타이어 공기주입기 정말 편리하네요. (1) | 2022.10.30 |
|---|---|
| SSD Sandisk Ultra 3D 4TB (4테라!) 사용후기 (0) | 2021.12.12 |
| 패미컴 탐정클럽 1편 사라진 후계자 한글판 엔딩후기+토굴 맵 (0) | 2021.09.02 |
| 탁상용 무선 선풍기 리뷰 1대가 아니고 2대라고? (0) | 2021.07.09 |
| 알리익스프레스 전동 드라이버 리뷰 (3) | 2021.07.02 |