레트로아크(Retroarch)의 커스텀 오버레이 베젤의 위치와 크기를 설정하는 방법을 설명해 보겠습니다.
일반적인 오버레이 베젤은 화면비를 "Core Provided" 로 선택해 놓으면 윈도우의 화면 해상도값에 상관없이 동일한 비율로 문제없이 게임 화면을 표시해줍니다.
그러나 게임화면의 x축 시작위치, y축 시작위치, x축 방향 폭, y축 방향 폭이 Core에서 제공하지 않는 특별한 값을 가진 오버레이 베젤이라면 화면비를 "커스텀(Custom)" 으로 선택하고 x축 시작위치, y축 시작위치 등의 좌표값을 직접 정해주는 경우가 일반적인데요. 여기서 한가지 문제가 생길수가 있습니다.
보통 마메(Mame)의 베젤은 좌표값을 지정해준후 윈도우의 화면 해상도값과 상관없이 게임화면을 정상적으로 표시해 주지만, 레트로아크의 경우에는 (향후 버전에서 지원하거나, 아니면 제가 모르는 다른 방법이 있거나 모르겠습니다만...) 좌표값을 절대값으로 인식하기 때문에 현재의 윈도우 해상도가 좌표설정시의 해상도와 다르게 되면 게임화면의 위치와 크기가 달라져 버리는 문제가 있습니다.
이럴때는 윈도우의 해상도가 다를경우 사용자의 해상도에 맞게 좌표값을 조정해 주면 해결됩니다.
이해를 돕기 위해 1080p해상도용으로 제작한 레이아웃 베젤을 2160p(4K)해상도용으로 좌표값을 변경하는 영상을 촬영하였습니다.
영상에 별도 자막이 없으므로, 아래 설명을 읽으면서 영상을 보면 이해가 쉬울겁니다.
레트로아크로 게임을 실행한 후,
게임화면이 엉뚱한 위치에 있으며, 크기 또한 너무 작은것을 확인할 수 있습니다.
설정화면으로 들어갑니다.
맨처음 보이는 메뉴는 [빠른 메뉴] 항목입니다.
(※ 저의 경우는 엔터키를 2초 이상 눌러 설정 화면으로 진입하였습니다.)
키보드 방향키를 이용하여 [비디오] 항목으로 이동합니다.
[크기] 항목으로 이동합니다.
[사용자 화면비 X위치] 항목은 게임화면의 좌측상단 모서리의 X축 위치를 나타냅니다.
[사용자 화면비 Y위치] 항목은 게임화면의 좌측상단 모서리의 Y축 위치를 나타냅니다.
[사용자 화면비 폭] 항목은 게임화면의 가로 길이를 나타냅니다.
[사용자 화면비 높이] 항목은 게임화면의 세로 길이를 나타냅니다.
4가지 항목을 모두 수정해 줍니다.
해당항목에서 키보드 오른쪽 방향키를 누르면 값이 증가하고, 왼쪽 방향키를 누르면 값이 감소합니다.
다른 방법으로는 해당항목에서 키보드 엔터를 누른다음,
위/아래 방향키로 1단위로 값을 선택할수도 있으며, 좌/우 방향키로 8단위로 값을 건너뛸수도 있습니다.
2160p (4K) 해상도는 1080p(FHD) 해상도의 2배값이므로 보통은 값을 2배로 변경해주면 됩니다.
값을 변경해준 다음, 이제 설정값을 저장해야 합니다.
맨처음에 보았던 [빠른메뉴] 항목으로 되돌아 갑니다.
(※ 백스페이스키를 누르면 한단계 전의 메뉴로 뒤돌아갑니다.)
[기존 설정 덮어쓰기] 항목을 찾습니다.
설정값을 코어우선 또는 컨텐츠 우선 또는 게임 우선 중에서 선택하여 저장합니다.
저는 컨텐츠 우선으로 저장하였습니다.
(※ 컨텐츠 우선으로 저장할 경우, 해당 게임 자료가 저장되어 있는 같은 폴더내의 모든 게임들에 동일한 설정이 적용됩니다.)
변경전
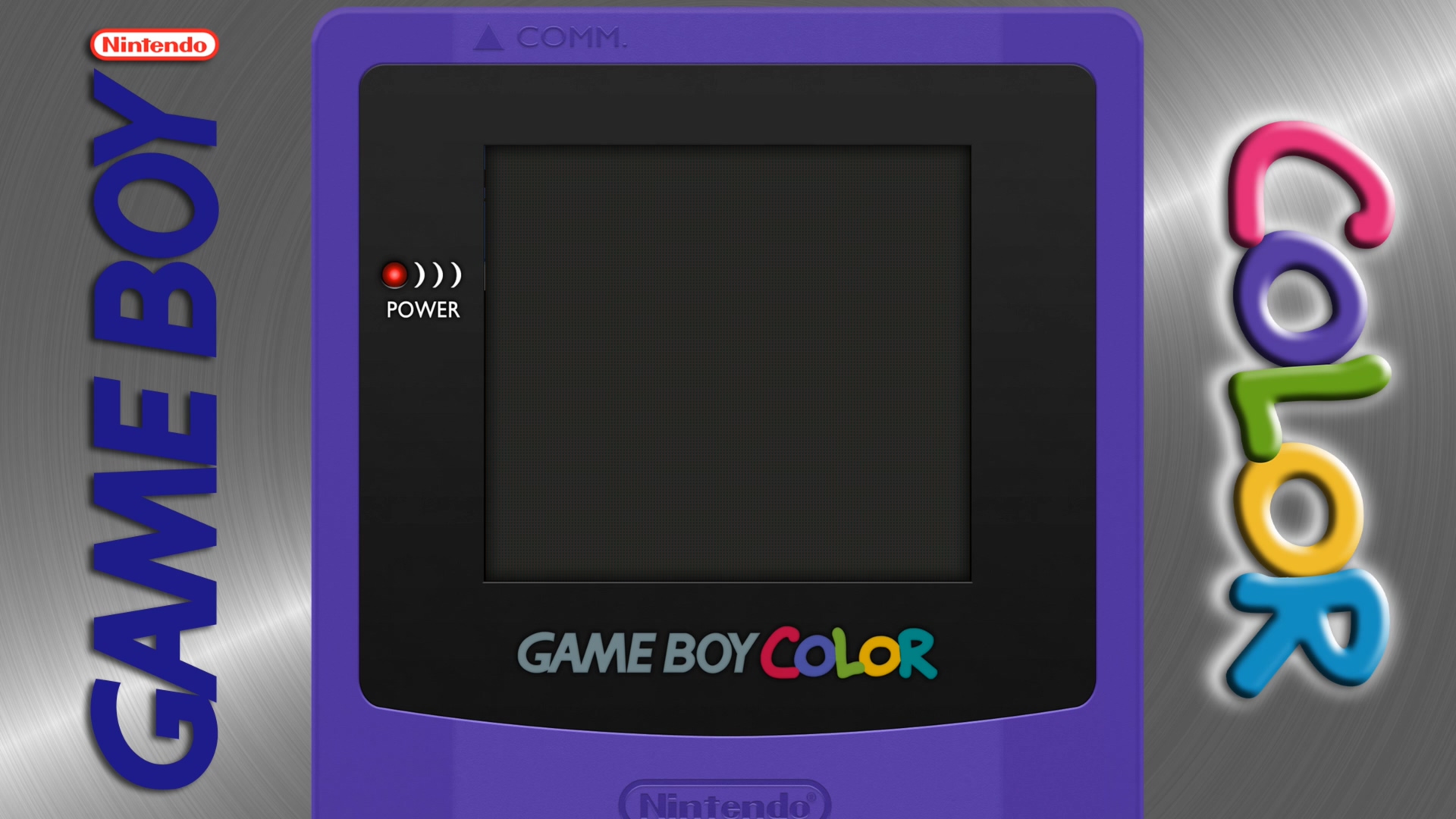
변경후
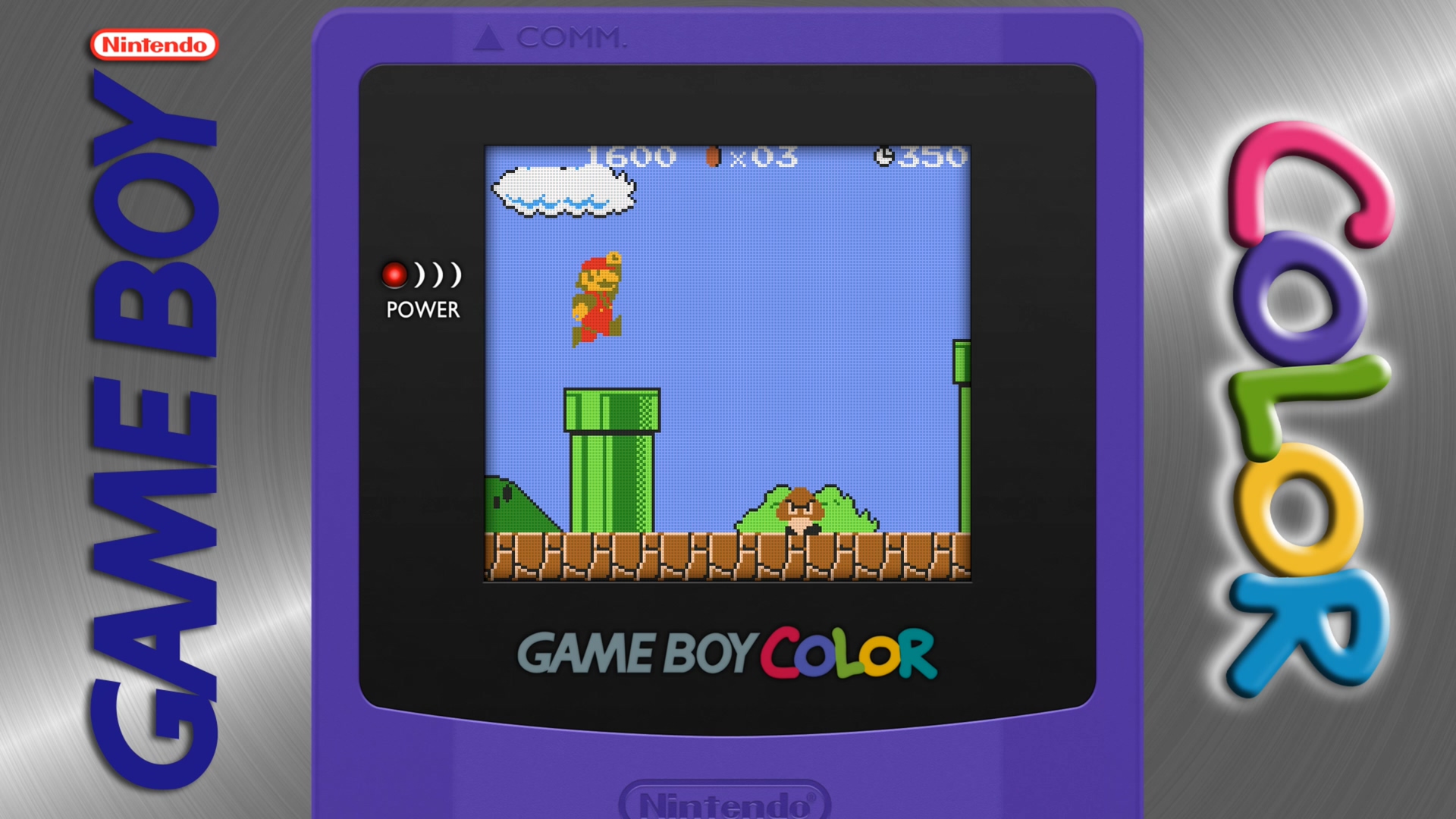
이상으로 설명을 마칩니다.
더 좋은 다른 방법이 있다면, 댓글로 공유해 주세요~

'어트랙트모드 & 마메 & 에뮬' 카테고리의 다른 글
| 파크라이6, 로스트 루인즈, WWE 2K22 어트랙트모드용 게임미디어 셋 (0) | 2022.06.10 |
|---|---|
| 어트랙트모드: 듀얼모니터로 세로형게임 플레이 설정팁 + 알파 (8) | 2022.04.27 |
| 어트랙트모드용 월광보합 테마 업데이트!! (13) | 2022.03.22 |
| 지금도 계속 나오는 메가드라이브 신작게임 탐험 (2) | 2022.02.13 |
| 갓 오브 워, 아이돌마스터 스탈릿 시즌 게임미디어 (어트랙트모드 CSOne테마용) (4) | 2022.01.16 |




